
This pops open a dialog menu to add receipt metadata (e.g.

Launches your gallery app to choose a photo/pdf of a receipt and enter receipt metadata Launches your camera app to take a photo of a receipt and enter receipt metadata This action cannot be undone.įor iOS users, you can tap on the Pencil icon (ie "Edit" button) to make the same set of changesĪfter you create a report, you can add receipts via the "Receipts" tab by clicking the plus (ie "+") button in the bottom right corner of the app and selecting one of the following: This option will delete the report (along with all receipt data that is attached to it) from the system. This option will allow you to alter any of the fields that were set when the report was first created. This will pop open a menu with the following options: If at any point in the future you wish to alter this report in any way on your Android device, long-click (i.e.
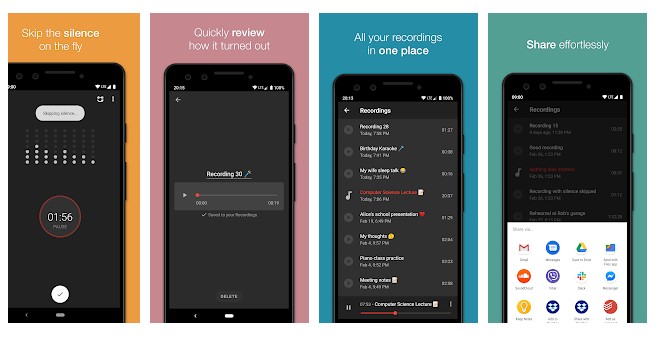
Experimenting with different structures will probably help you to best manage reports for your expenses. Some will create a unique report for each project on which they are working others will create a unique report to track each month (e.g. Any time you tap on this report line item, a new screen will be opened in which different expenses (and other data types) may be recorded and categorized.ĭifferent users have different approaches for how to manage varying reports. An option field, which can hold an arbitrary comment message for this report.Īfter you click the "Create" button, a report line item will permanently appear on the home screen. You can change what appears as the default from within the settings menu (it will always start as the currency of your phone's current locale)

This field determines which currency will be used by your receipt entries by default. 3 days, 1 month, etc.), you can modify your settings to automatically set this value based on the end date. If your reports all occur over a standard interval (e.g. The date upon which this report commences. Please note that you cannot use the following characters in the report name: |, \, ?, *,, +,, /, or ' All report names must be unique, so pick one like: "April 2017", "Consulting Project - Week 1", etc. This will pop open a dialog with some of the following options: To create your first report, tap on the "+" (plus symbol) button, which is located in the bottom right corner of the app. If this is your first time launch the app, you'll be treated to a blank background screen with no report line items. Once you've installed the app, tap on the Smart Receipts icon to launch it. If that isn't enough, the source code for both versions has been released under the AGPL license and can be found at the following locations:

Smart Receipts was built to give you complete control of your data, and it is highly customizable to ensure that you can access your data in the right way. YouTube Video Guideįor a visual reference, check out our YouTube series about how to use the app: Smart Receipts is available on both Android (versions 2.2 and higher) and iOS (versions 7 and above), so you can get started by downloading the app. As more users have started using the app, it's feature set has been expanded to enable small businesses, accountants, and cost-minded individuals to better track their budgets. Smart Receipts was designed by a traveling consultant to make the process of tracking expenses and generating expense reports exceptionally easy, so you can save time and get back to what actually matters.


 0 kommentar(er)
0 kommentar(er)
